Envie de réinstaller Windows XP à cause de lenteurs, de changement de configuration ou d'un test de Vista vous ayant déçu ? Rassurez-vous, installer Windows XP se fait en très peu d'étapes. Il existe deux types d'installation de Windows :
- L'installation sur un PC neuf ou encore sur un disque dur vierge de toute donnée
- La mise à jour, qui se fait en ayant préalablement démarré son PC, lancé le système d'exploitation (Windows) et en insérant le CD.
Nous allons détailler la procédure permettant d'installer Windows XP et ce avec un disque dur vierge (ou avec pertes de données si votre disque n'est pas vierge) avec un ou plusieurs disques durs SATA (serial ATA), afin de vous montrer la manoeuvre la plus compliquée au cas où vous y seriez confronté(e).
Si vous avez un disque IDE la procédure est exactement la même mais simplifiée ! Vous sauterez uniquement l'étape consistant à appuyer sur F6 pour insérer la disquette et les drivers SATA.
Il vous faut tout d'abord configurer votre BIOS pour qu'il recherche un système bootable sur le CDROM en premier, sinon vous aurez beau insérer le CD puis relancer votre PC, il démarrera comme il le fait habituellement et vous ne pourrez donc installer Windows.
Une fois ceci fait, insérez le CD de XP et relancez votre ordinateur. Appuyez sur une touche pour démarrer à partir du CDROM lorsque le message vous y invitant apparaît en bas de votre écran. L'installation se lance. Une fois le matériel inspecté, vous arrivez devant cet écran :
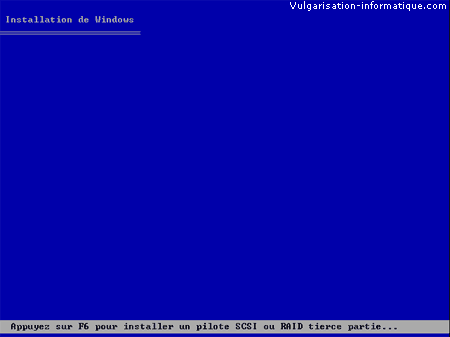
Appuyez sur la touche F6 pour activer l'option d'installation de disques SCSI ou SATA

Appuyez sur la touche Entrée. Le programme d'installation vous informe ensuite qu'il n'a pas trouvé de disque dur pour installer Windows.
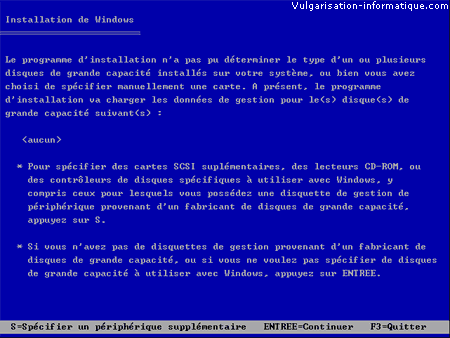
Appuyez sur la touche S pour spécifier un matériel supplémentaire. Insérez alors la disquette contenant les drivers SATA (cherchez sur le CD de votre carte-mère) et appuyez sur Entrée. La liste possible des pilotes installables s'affiche. Choisissez le pilote approprié et appuyez sur Entrée.
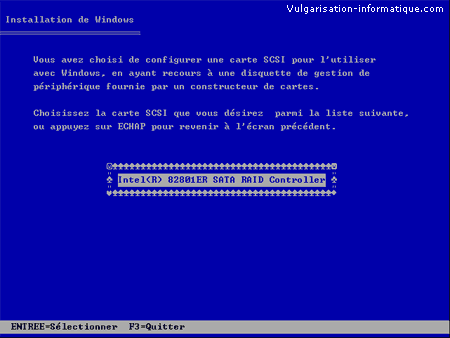
Si vous avez un périphérique supplémentaire, appuyez encore sur S et répétez la manœuvre. Dans le cas contraire appuyez une nouvelle fois sur Entrée. Appuyez ensuite sur F8 pour accepter le contrat de licence. Vous vous retrouvez ensuite devant le gestionnaire de partitions. Si votre disque n'est pas partitionné, appuyez sur C pour créer une partition. Indiquez sa taille en Mo et appuyez sur Entrée.
La création des partitions est une étape importante. Je vous conseille de créer plusieurs partitions (une pour Windows et le système, au moins une autre pour vos documents) car si vous êtes contraints de formater la partition système ultérieurement, vos documents ne seront pas affectés. Pour plus de détails concernant la création d'une partition, vous pouvez consulter le tutorial suivant : Partitionner son disque dur

Ensuite, sélectionnez la partition dans laquelle installer Windows et appuyez sur Entrée. On choisira par commodité la partition C
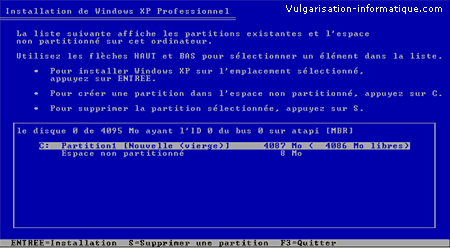
Il faut maintenant formater la partition. Choisissez l'option Formater la partition en utilisant le système de fichiers NTFS (rapide) et appuyez sur Entrée.

Le programme d'installation formate la partition. Au prochain redémarrage, vous vous retrouvez devant cet écran :
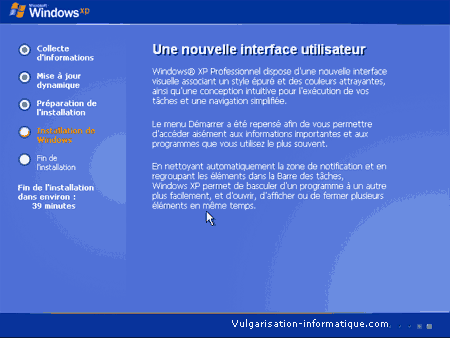
Au bout d'un certain moment, Windows vous propose de configurer les paramètres linguistiques. Si vous désirez changer les touches Majuscules, etc. cliquez sur Détails, sinon sur Suivant. Vous aurez de toute façon la possibilité de faire tout ça ultérieurement dans le panneau de configuration.
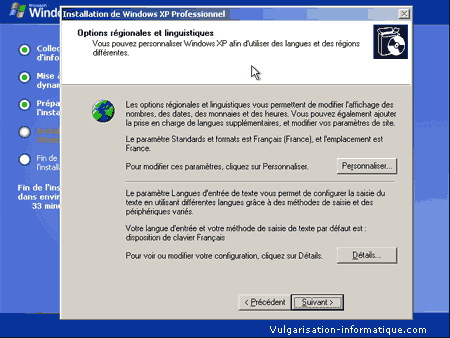
Vous devez ensuite Rentrer un nom (qui ne sera pas votre nom d'utilisateur) et éventuellement votre organisation. Cliquez sur Suivant une fois ceci fait. Vous devez maintenant rentrer la clé qui a été fournie avec votre CD de Windows. Une fois la clé rentrée, cliquez sur Suivant.
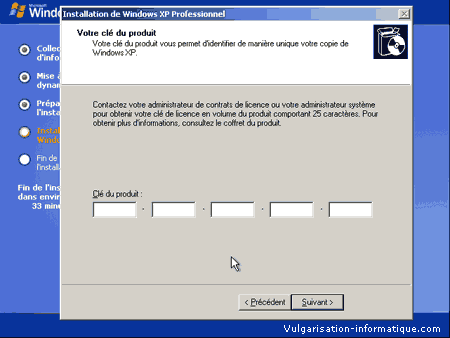
Rentrez ensuite un nom que vous donnerez à votre ordinateur (il s'agit d'un nom réseau, évitez donc de lui donner plus de 8 caractères, et ne mettez que des caractères non spéciaux). Si vous le désirez entrez un mot de passe administrateur. Cliquez ensuite sur Suivant.

Configurez ensuite la date, l'heure et cliquez sur Suivant. Windows vous indique qu'il va configurer automatiquement la résolution de votre écran. Cliquez sur Ok. Vous voici maintenant devant cet écran :
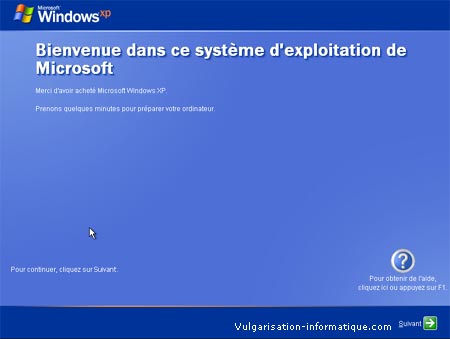
Cliquez sur Suivant. Renseignez ensuite votre nom, ainsi que les noms ou pseudonymes éventuels des autres utilisateurs possibles. Cliquez ensuite sur Suivant.
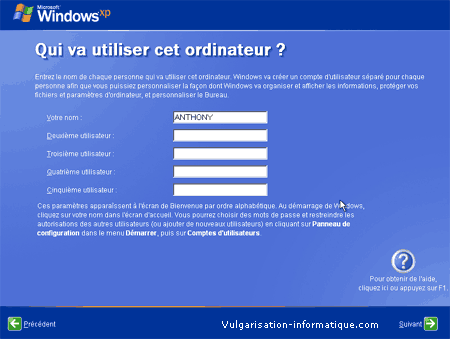
L'installation de Windows est terminée ! Cliquez sur Terminer. Au prochain redémarrage, vous devrez activer votre système d'exploitation par téléphone ou internet sous peine de ne plus pouvoir l'utiliser 30 jours après l'installation.